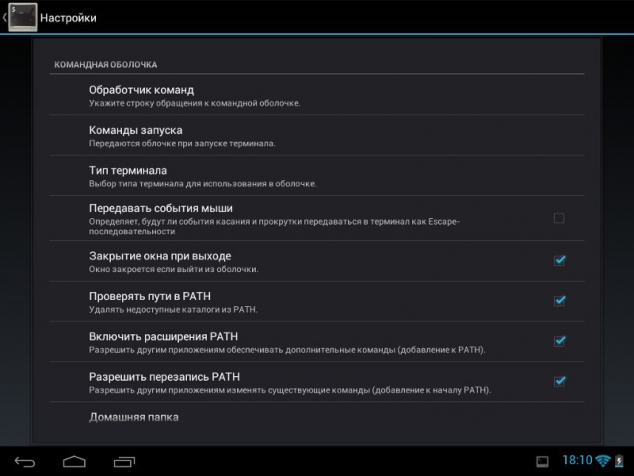Вместо вступления: из-за чего Android != Linux
Исторически так сложилось, что разработчики Android не стали изобретать велосипед и забрали в качестве ядра — Linux. Очевидно, оно нуждалось в модификации, что и было сделано.
Андроид не есть POSIX-совместимой совокупностью, так что запуск консольных программ unix-совокупностей не гарантируется. А уж про программы с графическим интерфейсом возможно кроме того не думать — через чур различные графические совокупности.
Всё, что связывает Android c Linux — это ядро, к тому же пара утилит для управления железом.
За что обожают *nix-совокупности, так это за неограниченную свободу и открытость действий. В Android это вероятно только с root-правами. То, что в любом дистрибутиве Linux либо в FreeBSD — само собой очевидно, в Android — формально не не запрещаеться и лишает гарантии.
Возможно сообщить, root взял — гарантию утратил.
Несложный эмулятор терминала для Android
Для Android написана масса эмуляторов терминала, один из которых — Android Terminal Emulator — разглядим чуть ниже. Кстати, «уникальное» наименование, не правда ли? 😉
Без root-прав он практически ненужен… Но главное слово тут — «практически». Всё-таки кое-какие операции выполнить возможно.
Разглядим, к примеру, несложную операцию — попытаемся открыть текстовый файл с SD-карты для просмотра. Допустим, что искомый файл находится по адресу /sdcard/Download/com_board_items.tpl
Делаем команды:
Первая переводит вас в каталог Download, вторая несёт ответственность за вывод содержимого файла на экран. Это не текстовый процессор, так что отредактировать файл не удастся.
В случае если наименование искомого каталога вам неизвестно, имеете возможность выполнить команду ls, дабы отобразить перечень всех файлов и каталогов в том каталоге, в котором вы на данный момент находитесь.
Кстати, по умолчанию Android Terminal Emulator применяет интерпретатор sh.
Эмулятор, честно говоря, не самый эргономичный, не смотря на то, что быть может, я просто не разобрался, как установить mc и vim. Вот его аналог, Terminal IDE, предлагает полный джентльменский комплект утилит — от файлового менеджера до компиляторов. Само собой разумеется, не спорю, что лучше устанавливать всё руками, но среда Андроида как-то не располагает, в особенности без root-прав.
Из терминала возможно запускать приложения Android. Запустим, к примеру, обычный браузер:
Команда am несёт ответственность за управление окнами. Конструкция start -n это именно параметр, показывающий на то, что приложение необходимо запустить. Потом пишется наименование процесса, что необходимо позвать.
Взглянуть перечень установленных программ возможно, сделав команду:
Кто не знает, в Android за управление пакетами отвечает утилита pm.
Android Terminal Emulator поддерживает создание нескольких виртуальных окон и переключение между ними.
Клавиатурные комбинации, очень сильно облегчающие работу в полноценной консоли, в эмуляторе к тому же на сенсорном устройстве без физической клавиатуры — становятся, мягко говоря, не совсем эргономичными. Да, эмулятор поддерживает управляющие клавиши.
Да, он разрешает назначить любую клавишу (из предложенных) в качестве Ctrl, Fn… Но реализация не радует.
Настройки Android Terminal Emulator
Фактически все настройки программы отображаются на одном экране, хоть и поделены логически на группы.
В группе «Экран» возможно указать, показывать ли панель действий и строку состояния. Кроме этого возможно выбрать, поворачивать ли экран либо зафиксировать его в определенном положении. Лучше уж зафиксировать так, как будет эргономичнее трудиться, дабы исключить случайный поворот, к примеру, в горизонтальный режим.
В группе «Текст» находятся настройки размера, кодировки и цвета текста. Конкретно шрифт выбрать запрещено, да и хорошо. Рекомендую сходу расширить размер шрифта, т. к. по умолчанию он через чур небольшой.
Ну и включите UTF-8, дабы не было неприятностей с кириллицей.
Параметры в группе «Клавиатура» смогут слабо соотноситься с вашим аппаратом. К примеру, при выборе аналога клавиши Control предлагается таковой вариант как «клавиша камеры». Спрашивается, а где такую отыскать?
Так же с остальными настройками в данной группе.
Настройки в группе «Командная оболочка» крайне важны. Тут вы имеете возможность указать и командную оболочку, и команды для запуска при загрузке терминала, а также тип терминала для применения в выбранной оболочке. По умолчанию выбран терминал VT100, но возможно выбрать xterm, помощь которого добавили совсем сравнительно не так давно.
А как вам работается в эмуляторе терминала на Android?
Источник: ssvarentsov.ru
Эмулятор терминала для Аndroid
Интересные записи
- Какой долг америки
- Переводы народного банка казахстана — офигеть какая скорость!
- Как рассчитать ввп на душу населения
Похожие статьи, которые вам, наверника будут интересны:
-
Что такое android terminal emulator?
Программа Android Terminal Emulator разрешает трудиться в совокупности Андроид посредством командной строки Linux. Для чего необходимы такие ухищрения? В…
-
Перед тем как ответить на заданный в заголовке вопрос, нужно хотя бы на начальном уровне знать принцип работы в Linux. В случае если Windows диалог с…
-
10 Эффективных советов — экономия батареи android. продлеваем время автономной работы телефона
Всех приветствую! Сейчас у нас серьёзная статья, мы определим как максимально продолжить время независимой работы вашего android смортфона. Содержание…
-
Обзор мобильных приложений №7: android догоняет ios
Прошедшая семь дней стала очень показательной для рынка мобильных банковских приложений на базе Android. Сходу два российских банка выпустили обновления,…
-
Как установить приложение на андроид из apk файла? 4 способа установки.
В отличии от iOS и других закрытых совокупностей, разработчики Android предусмотрели возможность установки разнообразных приложений самостоятельно, без…
-
Подключение к серверу терминалов
Прежде всего нужно установить клиента терминалов. После этого возможно воспользоваться одним из двух способов подключения к серверу терминалов. Первый…