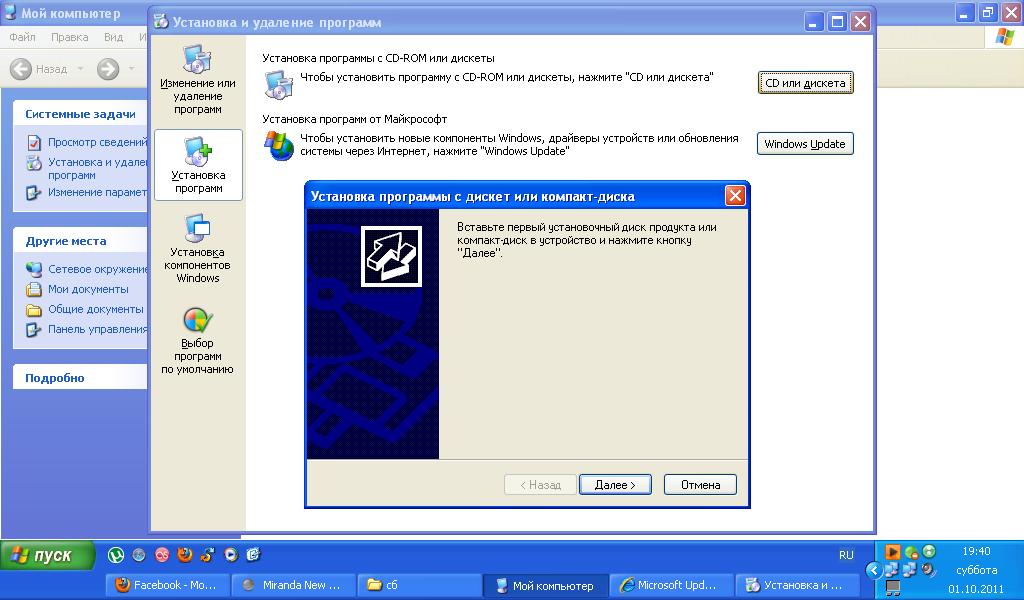Это также возможно Вам весьма интересно:
Пишу инструкции для начинающих пользователей. Сейчас поболтаем о том, как установить игры и программы на компьютер, в зависимости от того, что это за программа, и в каком виде она у вас присутствует.
В частности, по порядку будет изложено, как устанавливать ПО, скаченное из Интернета, программы с диска, и поболтаем о ПО, которому не нужно установка. В случае если внезапно вам окажется что-то неясно ввиду не сильный знакомства с операционными системами и компьютерами, смело задавайте вопросы в комментариях ниже. Я не могу ответить мгновенно, но в течение дня в большинстве случаев отвечаю.
Как установить программу из Интернета
Примечание: в данной статье не будет вестись обращение о приложениях для нового интерфейса Windows 8 и 8.1, установка которых происходит из магазина приложений и не требует каких-то особых знаний.
самый простой метод взять нужную программу — скачать ее из Интернета, к тому же в сети возможно отыскать множество легальных и бесплатных программ на все случаи судьбы. Также, многие применяют торрент (что такое торрент и как им пользоваться ) для стремительной загрузки файлов из сети.
Принципиально важно знать, что оптимальнее скачивать программы лишь с официальных сайтов их разработчиков. В этом случае, вы скорее не установите себе ненужных компонентов и не получите вирусов.
Программы, скаченные из Интернета, в большинстве случаев бывают в следующем виде:
- Файл с расширением ISO, MDF и MDS — эти файлы являются образами дисков DVD, CD либо Blu-ray, другими словами «слепок» настоящего компакт-диска в одном файле. О том, как ими воспользоваться поболтаем ниже, в разделе об установке программ с диска.
- Файл с расширением exe либо msi, воображающий собой файл для установки, содержащий все нужные компоненты программы, либо Веб-установщик, что по окончании запуска загружает все нужное из сети.
- Файл с расширением zip, rar либо второй архив. В большинстве случаев, в таком архиве содержится программа, которая не требует установки и достаточно запустить ее, распаковав архив и отыскав в папке файл запуска, что в большинстве случаев носит имя название_программы.exe, или в архиве возможно найти набор для установки нужного ПО.
О первом варианте я напишу в следующем подразделе этого управления, а начнем сходу с файлов, имеющих расширение .exe либо .msi.
Файлы exe и msi
По окончании загрузки для того чтобы файла (предполагаю, что вы скачали его с сайта, в противном случае такие файлы смогут воображать опасность), вам достаточно отыскать его в папке «Загрузки» либо втором месте, куда вы в большинстве случаев загружаете файлы из Интернета и запустить. Вероятнее, сразу после запуска начнется процесс установки программы на компьютер, о чем вас оповестят такие словосочетания как «Мастер установки», «Setup wizard», «Installation» и другие.
Чтобы установить программу на компьютер, указаниям программы установки. По окончании, вы получите установленную программу, ярлыки в меню пуск и на рабочем столе (Windows 7) либо на начальном экране (Windows 8 и Windows 8.1).
Обычный мастер установки программы на компьютер
Если вы запустили скаченный из сети файл .exe, но никакой процесс установки не начался, а просто запустилась необходимая программа, это указывает, что
ее не требуется устанавливать, дабы она трудилась. Вы имеете возможность переместить ее в удобную для вас папку на диске, к примеру Program Files и создать ярлык для стремительного запуска с рабочего стола либо меню «Пуск».
Файлы zip и rar
В случае если загруженное вами ПО имеет расширение zip либо rar, то это архив — другими словами файл, в котором в сжатом виде находятся другие файлы. Чтобы распаковать таковой архив и извлечь из него нужную программу, возможно воспользоваться архиватором, к примеру, бесплатным 7Zip (скачать возможно тут: http://7-zip.org.ua/ru/ ).
Программа в архиве .zip
По окончании распаковки архива (в большинстве случаев, в том месте находится папка с именем программы и содержащимися в ней папками и файлами), отыщите в ней файл для запуска программы, что в большинстве случаев носит все то же расширение .exe. Кроме этого, вы имеете возможность создать ярлык для данной программы.
Значительно чаще, программы в архивах трудятся без установки, но в случае если по окончании запуска и распаковки запустится мастер установки, то его указаниям, как и в варианте обрисованном выше.
Как установить программу с диска
Если вы приобрели игру либо программу на диске, а также в том случае, если скачали из Интернета файл в формате ISO либо MDF, порядок действий будет следующим:
Файл образа диска ISO либо MDF для начала направляться смонтировать в совокупности, что свидетельствует подключение данного файла так, дабы Windows видела его как диск. О том, как это сделать, вы имеете возможность детально прочесть в следующих статьях:
Примечание: если вы используете Windows 8 либо Windows 8.1, то для монтирования образа ISO правой кнопкой по этому файлу и выберите «Подключить», в следствии в проводнике вы сможете разглядеть «засунутый» виртуальный диск.
Создатель рекомендует прочесть:
Установка с диска (настоящего либо виртуального)
В случае если при вставке диска не случился непроизвольный запуск установки, то его содержимое и отыщите один из файлов: setup.exe, install.exe либо autorun.exe и запустите его. Потом вам останется указаниям программы установки.
файл и Содержимое диска для установки
Еще одно примечание: в случае если на диске либо в образе у вас находится Windows 7, 8 либо вторая ОС, то во-первых, это не совсем программа, а во-вторых, их установка производится пара вторыми методами, подробные руководства вы отыщете тут: Установка Windows.
Как определить, какие конкретно программы установлены на компьютере
По окончании того, как вы установили ту либо иную программу (это не касается программ, каковые трудятся без установки), она помещает собственные файлы в определенную папку на компьютере, формирует записи в реестре Windows, и может создавать другие действия в совокупности. Вы имеете возможность заметить перечень установленных программ, сделав следующую очередность действий:
- Надавите клавиши Windows (с эмблемой) + R, в показавшемся окне введите appwiz. cpl и надавите Ок.
- Перед вами покажется перечень всех установленных вами (и не только вами, но и производителем компьютера) программ.
Чтобы удалить установленные программы необходимо применять окно со перечнем, выделив уже не нужную программу и надавив «удалить». Более детально об этом: Как верно удалять программы Windows .
А что если и это будет весьма интересно:
Источник: remontka.pro
Видеоурок Установка программ
Интересные записи
- Paypal в украине
- Как вкладчикам сбербанка времен ссср получить компенсацию
- Как создать z кошелек webmoney
Похожие статьи, которые вам, наверника будут интересны:
-
Как установить программу на компьютере? как установить программу на windows
Классический комплект интегрированных в совокупность приложений не всегда соответствует отечественным потребностям. Более того, стандартные средства…
-
Как установить программное обеспечение на планшет
Как установить программы на планшет 28.11.2011 15:51 В помощь новичку Дабы установить программы на планшет с андроидом, имеется 4 варианта. Выбрать…
-
Как удалить программное обеспечение с компьютера?
Когда на Вашем компьютере планирует через чур много хлама, что Вы больше не используете, приходит время работы с удалением ПО. Данный хлам либо ПО…
-
Почему вы выбираете программы для компьютера в магазине softkey
Интернет-супермаркет Softkey.ru – широкий выбор лицензионного ПО! В Softkey вы имеете возможность приобрести софт на все случаи судьбы: ответа для…
-
Как установить приложение на андроид из apk файла? 4 способа установки.
В отличии от iOS и других закрытых совокупностей, разработчики Android предусмотрели возможность установки разнообразных приложений самостоятельно, без…
-
Как изменить формат видео на компьютере? как конвертировать видео, используя программу formatfactory
Перед многими людьми, сейчас, все более остро поднимается вопрос, как поменять формат видео? Он поднимается вследствие того что на данный момент…