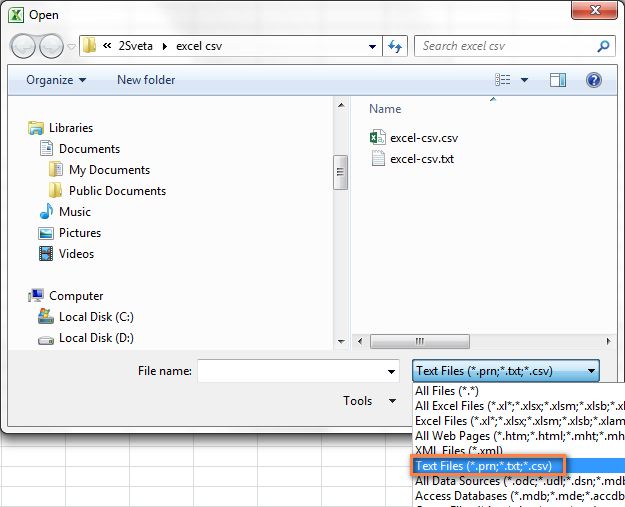В данной статье Вы отыщете 2 несложных метода преобразовать файл CSV в Excel. Помимо этого, Вы определите, как импортировать в Excel пара файлов CSV и как совладать с обстановками, в то время, когда часть данных из файла CSV не отображается корректно на странице Excel.
Сравнительно не так давно мы начали изучать особенности формата CSV (Comma-Separated Values – значения, поделённые запятой) и разные методы преобразования файла Excel в CSV. Сейчас мы займёмся обратным процессом – импортом CSV в Excel.
Эта статья продемонстрирует Вам, как открывать CSV в Excel и как импортировать в один момент пара файлов CSV. Мы кроме этого обозначим вероятные подводные камни и предложим самые эффективные ответы.
Как преобразовать CSV в Excel
В случае если Вам необходимо вытащить какую-то данные на страницу Excel из базы данных Вашей компании, то первая же мысль, что приходит на ум, – экспортировать базу данных в файл CSV, а после этого импортировать файл CSV в Excel.
Существует 3 метода преобразования CSV в Excel: Вы имеете возможность открыть файл с расширением .csv конкретно в Excel, два раза кликнуть по файлу в Проводнике Windows или импортировать CSV в Excel, как внешний источник данных. Потом я детально поведаю об этих трёх методах и укажу преимущества и недочёты каждого из них.
Как открыть файл CSV в Excel
Кроме того в случае если файл CSV создан в второй программе, Вы постоянно можете открыть его как книгу Excel при помощи команды Open (Открыть).
Замечание: Открытие файла CSV в Excel не изменяет формат файла. Иначе говоря файл CSV наряду с этим не будет преобразован в файл Excel (формат .xls либо .xlsx), он сохранит собственный изначальный тип (.csv либо .txt).
- Запустите Микрософт Excel, на вкладке Home (Основная) надавите Open (Открыть).
- Покажется диалоговое окно Open (Открытие документа), в выпадающем перечне в нижнем правом углу выберите Text Files (Текстовые файлы).
Если Вы открываете файл CSV, то Excel откроет его сразу же засунув данные в новую книгу Excel. Если Вы открываете текстовый файл (.txt), то Excel запустит Мастер импорта текстов. Подробнее об этом просматривайте в разделе Импортируем CSV в Excel .
Замечание: В то время, когда Микрософт Excel открывает файл CSV, то чтобы понять, как как раз импортировать любой столбец данных, он применяет настройки форматирования, заданные по умолчанию.
В случае если эти соответствуют хотя бы одному из следующих пунктов, то воспользуйтесь Мастером импорта текстов:
- В файле CSV использованы разные разделители;
- В файле CSV использованы разные форматы даты;
- Вы преобразуете эти, среди которых имеется числа с нулём в начале, и Вы желаете сохранить данный ноль ;
- Вы желаете предварительно просмотреть, как будут импортированы эти из файла CSV в Excel;
- Вам хочется большей гибкости в работе.
Дабы вынудить Excel запустить Мастер импорта текстов, Вы имеете возможность или поменять расширение фала с .csv на .txt (перед тем как открывать файл), или импортировать CSV в Excel так, как это будет обрисовано потом.
Как открыть файл CSV при помощи Проводника Windows
Это самый стремительный метод открыть CSV в Excel. В Проводнике Windows два раза кликните по файлу .csv. и он откроется как новая книга Excel.
Но, данный метод сработает лишь в том случае, если приложение Микрософт Excel установлено как программа, заданная по умолчанию, для открытия файлов .csv. В случае если это так, то Вы станете видеть привычную иконку в Проводнике Windows рядом с именем файла.
В случае если Excel не есть программой по умолчанию, вот как Вы имеете возможность это исправить:
- Кликните правой кнопкой мыши по любому файлу .csv в Проводнике Windows и в открывшемся контекстном меню надавите Open with (Открыть посредством) Choose default program (Выбрать программу).
- Выберите Excel в перечне которых рекомендуют программ, убедитесь, что стоит галочка для параметра Always use the selected program to open this kind of file (Неизменно применять выбранное приложение для для того чтобы типа файлов) и надавите ОК.
Как импортировать CSV в Excel
Этим методом Вы имеете возможность импортировать эти из файла .csv в существующий либо в новый страницу Excel. В отличие от прошлых двух способов, он не просто открывает CSV в Excel, в частности конвертирует формат .csv в .xlsx (если Вы используете Excel 2007, 2010 либо 2013) либо .xls (в предположениях Excel 2003 и более ранних).
- Откройте необходимый лист Excel и кликните по ячейке, куда необходимо импортировать эти из файла .csv либо .txt .
- На вкладке Data (Эти) в разделе Get External Data (Получение внешних данных) кликните From Text (Из текста).
Прежде, чем мы двинемся дальше, прошу вас, взглянуть на снимок экрана ниже, на нем продемонстрирован исходный файл CSV и желаемый итог в Excel. Надеюсь, это окажет помощь Вам лучше осознать, из-за чего мы выбираем те либо иные параметры настроек в последующем примере.
- Ход 1. Выберите формат данных и номер строчка, с которой необходимо затевать импорт. Значительно чаще выбирают Delimited (С разделителями) и со строки 1. Область предварительного просмотра в нижней части диалогового окна мастера показывает первые пара записей импортируемого файла CSV.
Text qualifier (Ограничитель строчков) – это знак, в который заключены отдельные значения. Целый текст, арестант между такими знаками, к примеру, текст1, текст2, будет импортирован как одно значение, даже в том случае, если в этом тексте содержится знак, указанный Вами как разделитель.
В этом примере мы указали запятую как разделитель, и кавычки как ограничитель строчков. В следствии, все числа с разделителем десятичных разрядов (которым также в нашем случае помогает запятая!) будут импортированы в одну ячейку, как это видно в области предпросмотра на рисунке ниже. В случае если мы не укажем кавычки как ограничитель строчков, то все числа будут импортированы в различные ячейки.
Совет: В случае если в Вашем файле CSV употребляется последовательно более одной запятой либо другого знака-разделителя, то поставьте галочку для параметра Treat consecutive delimiters as one (Вычислять последовательные разделители одним), дабы избежать появления безлюдных ячеек.
- Выберите, куда вставлять импортированные эти, на существующий либо на новый страницу, и надавите ОК. дабы завершить импорт файла CSV в Excel.
Совет: Вы имеете возможность надавить кнопку Properties (Свойства), дабы настроить дополнительные параметры, такие как обновление, форматирование и разметка для импортированных данных.
Замечание: В случае если Ваш файл CSV содержит
численные эти либо даты, Excel может преобразовать их с неточностями. Дабы поменять формат импортированных данных, выберите столбец (столбцы), в которых появились неточности, кликните по ним правой кнопкой мыши и в контекстном меню выберите Format cells (Формат ячеек).
Преобразование CSV в Excel: решения и проблемы
Формат CSV употребляется уже более 30 лет, но не обращая внимания на его долгую историю, он ни при каких обстоятельствах не был официально задокументирован. Наименование CSV (Comma-Separated Values) появилось из-за применения запятых для разделения полей данных. Но это в теории. В действительности, множество так называемых CSV-файлов применяют другие знаки для разделения данных, к примеру:
- Табуляция – TSV-файлы (tab-separated values)
- Точка с запятой – SCSV-файлы (semicolon separated values)
Кое-какие вариации файлов CSV разделяют поля данных одинарными либо двойными кавычками, другие требуют маркер последовательности байтов из Юникода (BOM), к примеру, UTF-8, для корректной интерпретации Юникода.
Это отсутствие стандартов порождает разнообразные неприятности, с которыми Вы имеете возможность столкнуться, пробуя преобразовать файл Excel в CSV. и особенно, в то время, когда импортируете файл CSV в Excel. Давайте разберёмся с известными проблемами, начиная с самой распространённой.
Файл CSV отображается в Excel неправильно
Показатели: Вы пробуете открыть файл CSV в Excel, и все сведенья попадают в первоначальный столбец.
Обстоятельство: Корень неприятности кроется в том, что в Ваших региональных и языковых настройках Windows и в Вашем файле CSV установлены разные разделители. В Северной Америке и некоторых вторых государствах разделителем полей перечня по умолчанию есть запятая. Тогда как в Европейских государствах запятая употребляется как разделитель десятичных разрядов, а разделителем полей перечня есть точка с запятой.
Ответ: Имеется пара вероятных ответов данной неприятности. Вы имеете возможность скоро просмотреть приведённые ниже советы и выбрать самые подходящие для конкретно Вашей задачи.
- Укажите верный разделитель конкретно в файле CSV. Откройте файл CSV в любом текстовом процессоре (подойдёт кроме того простой блокнот) и в первой строке засуньте следующий текст. Обратите внимание, что это должна быть отдельная строка перед любыми вторыми разрешёнными:
- Чтобы установить разделитель запятую: sep=,
- Дабы установить разделитель точку с запятой: sep=;
Как Вы уже додумались, так возможно установить в качестве разделителя каждый знак, легко указав его сразу после символа равенства.
В то время, когда запустится Мастер распределения текста по столбцам, на первом шаге выберите формат данных Delimited (С разделителями) и надавите Next (Потом). На втором шаге выберите необходимый разделитель и надавите Finish (Готово).
Замечание: Все продемонстрированные ответы изменяют разделитель лишь для данного файла CSV. Если Вы желаете раз и окончательно поменять разделитель, заданный по умолчанию, то Вам подойдёт следующее ответ.
- Изменяем разделители в настройках региональных стандартов. Надавите кнопку Start (Пуск) и запустите Control Panel (Панель управления), кликните пункт Region and Language (Региональные стандарты) Additional Settings (Дополнительные параметры). Откроется диалоговое окно Customize Format (Настройка формата), в котором Вам необходимо выбрать точку (.) для параметра Decimal symbol (Разделитель целой и дробной части), и установить запятую (,) для параметра List separator (Разделитель элементов перечня).
Примечание переводчика: Эти настройки приведены для британской локализации Excel (и последовательности других государств). Для русской локализации привычнее будет применять запятую в качестве разделителя целой и дробной части и точку с запятой для разделения элементов перечня.
Два раза надавите ОК. дабы закрыть диалоговые окна – всё готово! С этого момента Микрософт Excel будет открывать и отображать все файлы CSV (с разделителем запятой) корректно.
Замечание: Установка в Панели управления Windows знаков-разделителей целой и дробной части и элементов перечня поменяет настройки знаков, заданные по умолчанию, для всех программ на Вашем компьютере, а не только в Микрософт Excel.
Первые нули теряются при открытии файла CSV в Excel
Показатели: Ваш файл CSV содержит значения с первыми нулями, и эти нули теряются при открытии файла CSV в Excel.
Обстоятельство: По умолчанию, Микрософт Excel отображает файл CSV в формате General (Неспециализированный), в котором первые нули отсекаются.
Ответ: Вместо того, дабы открывать файл .csv в Excel, запустите, как мы это делали ранее, Мастер импорта текстов, дабы преобразовать файл CSV в Excel.
На шаге 3 мастера выберите столбцы, которые содержат значения с первыми нулями и измените формат этих столбцов на текстовый. Так Вы конвертируете Ваш файл CSV в Excel, сохранив нули на собственных местах.
Excel преобразует кое-какие значения в даты при открытии файла CSV
Показатели: Кое-какие значения в Вашем файле CSV похожи на даты, и Excel машинально преобразует такие значения из текстового формата в формат даты.
Обстоятельство: Как упоминалось выше, Excel открывает файл CSV в формате General (Неспециализированный), наряду с этим значения, похожие на даты, преобразует из текстового формата в формат даты. К примеру, если Вы открываете файл CSV, содержащий логины пользователей, то запись апр23 будет преобразована в дату.
Ответ: Преобразуйте файл CSV в Excel при помощи Мастера импорта текстов. На шаге 3 мастера выберите столбцы с записями, похожими на даты, и измените формат столбца на текстовый.
В случае если Вам необходимо достигнуть противоположного результата, другими словами в определённом столбце преобразовать значения в даты, тогда установите формат Date (Дата) и выберите подходящий формат даты в выпадающем перечне.
Как импортировать в Excel пара файлов CSV
Думаю, Вы понимаете, что Микрософт Excel разрешает открывать пара файлов CSV при помощи команды Open (Открыть).
- На вкладке File (Файл) надавите Open (Открыть) и в выпадающем перечне в нижней правой части диалогового окна выберите Text Files (Текстовые файлы).
- Дабы выделить пара файлов подряд, кликните по первому файлу, после этого надавив и удерживая клавишу Shift. кликните по крайнему файл. Оба эти файла, и все, что находятся между ними, будут выделены.
Дабы выделить файлы, расположенные не подряд, удерживайте клавишу Ctrl и щелкайте по каждому файлу .csv. что желаете открыть.
Данный метод несложной и стремительный, и мы имели возможность бы назвать его хорошим, если бы не одно событие – любой файл CSV раскрывается так как отдельная книга Excel. На практике переключение туда-сюда между несколькими открытыми файлами Excel возможно очень неудобным и обременительным.
Надеюсь, сейчас Вы легко сможете преобразовать любой файл CSV в Excel. В случае если у Вас появляются какие-либо вопросы либо сложности, смело пишите мне в комментариях. И благодарю за терпение каждого, кто осилил чтение данной долгой статьи до самого финиша. )
Урок подготовлен для Вас командой сайта office-guru.ru
Источник: office-guru.ru
Импорт CSV файла в Excel
Интересные записи
Похожие статьи, которые вам, наверника будут интересны:
-
Как конвертировать wmv в avi файлы легко и быстро
Быть может, у вас большое количество файлов WMV и желают преобразовать их в AVI для воспроизведения на портативных медиа-плееров. на данный момент ищут…
-
PDF есть самым популярным форматом для электронного документооборота. Первоначально, он создавался для американских гос. структур, но, неспешно, завоевал…
-
Сейчас в Интернете, распространяется очень много книг, изданий, и сопутствующей документации в формате PDF. Весьма комфортно применять этот формат для…
-
Calibre — программа для конвертации, поиска и хранения электронных книг
Программа Calibre предназначена для работы с электронными книгами. Посредством программы Calibre возможно преобразовать электронные документы из одного…
-
Как перевести excel в pdf и pdf в excel?
При работе с документами очень часто необходимо перевода одного формата в второй. К примеру, пишите вы ту же курсовую работу и вам необходимо перенести…
-
Как конвертировать mkv файлы в avi/wmv/mpeg/mov/flv/mp4
MKV файл является файлом Matroska. Matroska есть открытым форматом источника. Это альтернатива популярной AVI и MP4, и это кроме этого превосходит их во…