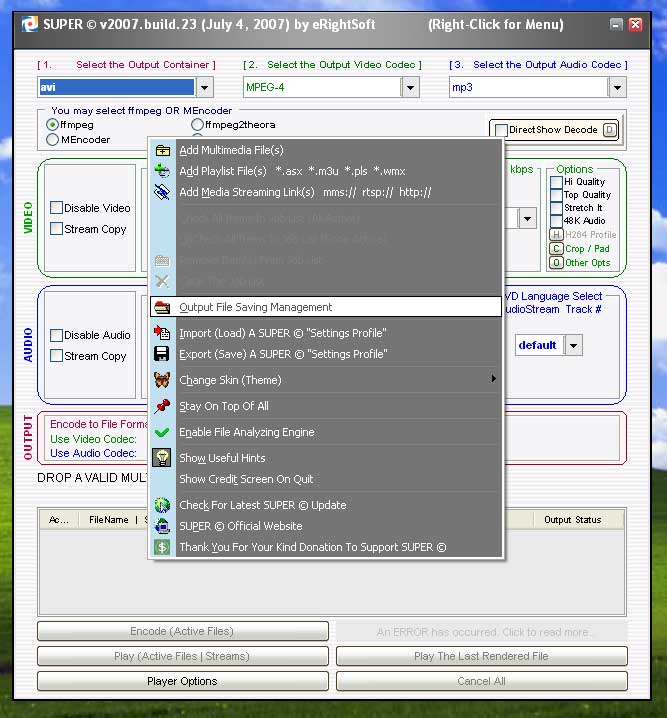Как преобразовать FLV в AVI? Часть 3? Да! Стремительный и легкий метод в одно нажатие!
Т.к. прошлая программа была не совсем бесплатной. то мы решили разглядеть еще один несложный и легкий продукт для конвертирования видео от компании NCH Software — Prism Video Converter .
Как и прежде, перед нами стоит задача перегнать Flash FLV видео в привычные и понятные для многих программ форматы AVI. WMV и другие. Prism Video Converter с данной задачей замечательно справляется.
1. Установка Prism Video Converter
Для установки приложения необходимо зайти на сайт производителя и скачать от в том направлении дистрибутив программы.
Замечание. На сайте доступно две версии, бесплатная и полная. Отличие содержится лишь в том, что в полной версии имеется дополнительная возможность преобразовать в mpg. 3gp. mp4. mov и flv форматы.
В бесплатной версии, эти форматы доступны лишь во время ознакомительного применения.
По окончании запуска инсталлятора, появляется окно с лицензионным соглашением. Читаем и в случае если согласны жмем Потом
Возможно заявить, что на этом инсталляция закончена. В конце нам предлагается установить другие программы от производителя. Ничего не выбирая, Готово.
Перейти к началу страницы
2. Краткий обзор
Установка удачно закончена. Сейчас посмотрим, что же из себя воображает этот продукт и как в нем трудиться.
2.1. Добавление видео файлов в перечень для конвертирования.
В верхней панели инструментов мы сразу же видим две кнопки: Add File(s) и Add Folder. Кнопка Add File(s) разрешает додавать один либо пара файлов. C помощью кнопки Add Folder мы можем добавить всю папку полностью.
Замечание. При применении кнопки Add Folder, в перечень будут добавлены не только видео файлы, но и все остальные, содержащиеся в указанной папке и всех ее подпапках, файлы.
Кроме этих кнопок, возможно требуемые файлы из папки прямо в окно программы.
2.2. Удаление файлов из перечня.
В случае если внезапно обнаружилось, что в перечне присутствуют ненужные Вам файлы, то их возможно удалить применяя кнопку Remove. Для очистки всего перечня применяйте кнопку Remove All.
2.3. Назначение папки для конвертируемых роликов.
В нижней части программы находится поле Output Folder. Это папка, в которую будет помещаться обработанное видео. По умолчанию она показывает на Мои записи в Моих Документах.
Применяйте кнопку Browse. , справа от поля, дабы выбрать нужную Вам папку.
2.4. Выбор исходящего видео формата.
По окончании того, как перечень файлов подготовлен и указана исходящая папка, осталось выбрать формат, в который будет сконвертировано видео. Для этого раскрываем перечень Output Format и выбираем необходимый, из предложенных: avi. wmv. asf. mpg. 3gp. mp4. mov и flv.
Дополнительную данные по настройке видео форматов смотрите в следующем пункте.
Замечание. В бесплатной версии продукта, по окончании окончания тестового периода, доступны лишь три верхних формата: avi. wmv и asf. Для доступа к вторым нужно будет приобрести полную версию.
2.5. Конвертирование.
Все соответствующие настройки выставлены, сейчас осталось надавить кнопку Convert и подождать, в то время, когда программа известит нас об окончании процесса. Более подробную данные о ходе конвертирования смотрите ниже.
Перейти к началу страницы
3. Настройка видео форматов (AVI, WMA, ASF)
В случае если желаете поэкспериментировать, то имеете возможность воспользоваться кнопкой Enicoder Options. , дабы выставить дополнительные параметры конвертирования.
Дешёвые опции:
- Video compressor — кодек, которым будет пережиматься видео.
- Video compression settings — указывается битрейт видео (не забываем, чем больше
будет выставленно значение, тем больше будет размер ролика).
- Sound compressor — кодек, которым будет пережиматься аудио.
- Sound format — выбирается частота, битрейт и количество каналов.
Для трансформации размеров видео помогает кнопка Edit Options. .
Дешёвые опции:
- Resize Video — изменить размер видео либо покинуть уникальными.
- Crop the video to the selected size — обрезать видео до определенных размеров.
- Shrink or Enlarge the video to the selected size — растянуть либо сжать видео.
- Width \ Height — требуемая высота и ширина.
- Change framerate — поменять частоту кадров либо покинуть уникальную.
- Framerate — требуемая частота.
не забываем, что по окончании выставления всех настроек, неизменно возможно воспользоваться предпросмотром, что бы взглянуть, устраивает нас конечный итог либо нет. Это весьма комфортно!
Перейти к началу страницы
4. Процесс конвертирования
При нажатии на кнопку Convert начинается процесс конвертирования видео роликов из FLV в выбранный Вами формат. , если в совокупности отсутствуют нужные кодеки для конвертирования, то программа сама предложит нам скачать и установить их. Нам лишь остается дать согласие:
И проследить за процессом установки:
При завершении операции, программа извещает звуковым знаком либо миганием окна. Это значит, что все файлы были сконвертированы, возможно перейти в папку (кнопка Open. ) и просмотреть их.
Замечание. В случае если в следствии обработки файлы случилась неточность, то ролик в перечне будет помечен соответствующей иконкой и в колонке Other Information будет обрисована ее обстоятельство.
Перейти к началу страницы
5. подсказки и Полезные советы
1. Просмотр исходного видео.
Добавленные в перечень видео ролики возможно просмотреть прямо в конверторе. Для этого достаточно два раза кликнуть по ролику либо надавить кнопку Play.
Замечание. , если в совокупности отсутствует нужные кодеки для просмотра видео, то программа сама предложит скачать и установить их.
2. Предварительный просмотр результата конвертирования.
В программе предусмотрена особая возможность, что бы просмотреть, размер картинки и какое качество будет у конвертируемого видео. Для этого на ролике в перечне, из контекстного меню, выберете пункт Preview Conversion (Shift+F3) либо кнопку Review в нижней части программы.
По умолчанию протяженность предпросмотра образовывает 5 секунд. Для трансформации данной величины необходимо зайти в настройки Options — закладка кожный покров — раздел Other и в поле Duration of the preview (secs) выставить требуемую длительность.
3. Конвертирование видео в одно воздействие.
Программа разрешает преобразовать видео файлы фактически в одно воздействие. Достаточно легко в Windows Explorer’е выделить требуемый файл(ы), позвать контекстное меню и выбрать пункт Convert with Prism Video Converter. В следствии, программа сама машинально запустится и в перечень конвертируемых файлов добавится выбранный ролик.
Вам останется лишь надавить кнопку Convert.
Дабы включить/отключить интеграцию с Windows Explorer’ом, необходимо поставить/снять галочку Add Prism to the Windows Explorer Right-Click Menu в настройках Options — закладка General — раздел Context Menu.
4. Работа в фоновом режиме.
Если Вы не желаете, дабы процесс конвертирования загружал компьютер и желаете продолжить трудиться с другими программами, то Вы имеете возможность запустить Prism Video Converter в фоновом режиме.
Для этого включите опцию Run Prism in Background Mode в настройках Options — закладка General — раздел Run in Background
Замечание. При включенной опции, процесс конвертирования будет идти медленнее, но высвобожденные ресурсы компьютера смогут быть использованы вторыми программами. Удач! 😉
Источник: khltv.ucoz.ru
Конвертер видео. Как конвертировать видео в SWF и FLV
Интересные записи
- Где купить дисконтную карту лукойл
- Ты король/королева всех эмо!молодец!так держать!ы=)!
- Что такое долговой кризис
Похожие статьи, которые вам, наверника будут интересны:
-
Как конвертировать видео для смартфона
Как лучше преобразовать видео файлы для смартфонов S60v5 ? Я обрисовываю метод при помощи утилиты Total Video Converter. Если вы понимаете способ лучше,…
-
Как конвертировать в аудио видеоролики
Быть может, Вы уже сталкивались с вопросом: как преобразовать в аудио видеоролики. где отыскать программу для конвертации видео в аудио. либо, иначе…
-
AVI и WMV форматов оба были введены Микрософт и пользуются популярностью. AVI видео легко играется в медиа-плееров, таких как Windows Media Player,…
-
Как конвертировать wmv в mp4, mpeg4 с простота
У вас имеется файлы WMV и столкнулся следующие неприятности либо подобные, сейчас ищут действенный метод преобразовать WMV в MP4 файлы? Ниже я покажу…
-
Как конвертировать mkv в формат mp4 с субтитрами
MP4 формат кроме этого поддерживается многими портативными плеерами видео, как IPod, iPhone, Zune, PSP, Blackberry и т.д. а HD MKV (Matroska Видео) в…
-
Как конвертировать avi в mp4 в windows или mac без особых усилий
AVI файлы, в большинстве случаев большой из-за его нехорошего сжатия. Время от времени вам может пригодиться, дабы преобразовать AVI в MP4 для того,…