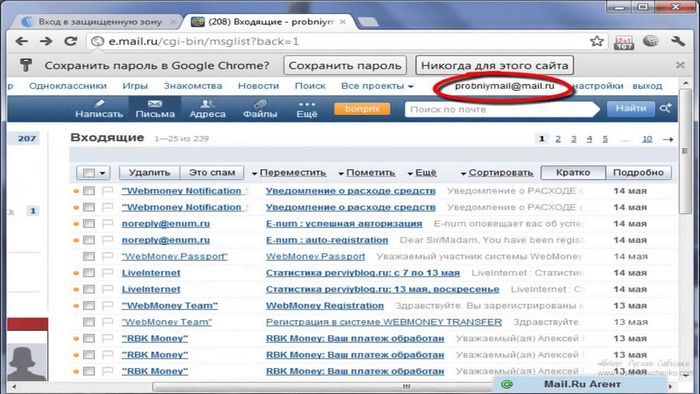Вторая часть статьи создание и Регистрация кошелька вебмани. поэтапно обрисовывающей целый создания и процесс регистрации собственного первого электронного wmr — wmz кошелька Вебмани
На этом этапе, по окончании регистрации в сервисе WebMoney_Transfer и исполнения других действий, обрисованных в прошедшей статье, нам необходимо выбрать, скачать и установить на собственный компьютер особую программу для управления кошельками — WM Keeper Classic и активировать её в центре безопасности совокупности.
Без активации оборудования, у нас не будет доступа к своим расчетным квитанциям в совокупности WebMoney Transfer и соответственно, возможности создавать какие-то предстоящие действия со своим электронным счетом и находящимися на нем электронными деньгами.
Итак, сделав ход первый, как было обрисовано в прошедшей статье, перекурив, подзарядившись крепким чайком и набравшись решимости, возможно смело переходить к следующему этапу отечественного непростого пути с заглавием Как создать wmr — wmz кошелек
Ход 2. активация и Установка WM Keeper Classic
Скачав дистрибутив программы управления кошельками — WM Keeper Classic, запускаем его установку. По окончании стандартного приветствия, нас пригласят дать согласие с условиями соглашения применения программы, или, соответственно, отказаться от установки. (рис.1).
Нужно, конечно же, ознакомиться со обязанностями и своими правами но, тут уж — у кого на какое количество хватит усидчивости и терпения.
рис.1 соглашение о трансфере.
Заручившись отечественным согласием, программа продолжит установку и скоро выдаст нам диалоговое окно (рис.2), где нас честно предотвратят, что, вероятнее, отечественная совокупность безопасности посчитает устанавливаемые сертификаты чуть-чуть кривыми, но мы должны дать согласие и на такие.
рис.2 предупреждение о вероятных конфликтах.
А вот и сами предупреждения. Но мы то уже знаем, что всё это происки умного и коварного основателя Микрософт, потому два раза соглашаемся на установку сертификатов. (рис.3)
рис.3 Предупреждение совокупности безопасности.
По завершении установки WM Keeper, программа спросит, не хотим ли мы установить ещё и WebMoney Advisor. В случае если такового жажды нет, то достаточно снять галочку, как продемонстрировано на рис.4. На этом установка кошелька будет закончена.
рис.4 установка дополнения — WebMoney Advisor
WebMoney Advisor — это дополнение, плагин для браузеров MSIE и Firefox. По окончании его установки, на панели инструментов Вашего браузера покажутся два новых значка (рис.5).
- Посредством первого — возможно сходу переходить на сайты разных сервисов WebMoney.
- При помощи второго — определить рейтинг сайта в совокупности WebMoney, прочесть отзывы клиентов этого сайта, покинуть собственный отзыв.
рис.5 Так выглядит развернутая панелька WebMoney Advisor.
В случае если Вам эти функции необходимы, то оставляйте галочку, программа установит это дополнение в Ваш браузер.
Первый запуск отечественного кипера.
Запустив программу первый раз, мы заметим, что нам требуется ввести пароль и WMID, которых у нас нет.
- WMID — WebMoney Identificator либо Вебмани Идентификэйтор, а переводится это как ВебМани Идентификатор — неповторимый номер, что присваивается Вашему счёту.
Значит нам необходимо завести новый счёт. Нажимаем Регистрация (рис.6). Да, перед этим мы уже регистрировались на сайте, вот сейчас и заканчиваем регистрацию.
рис.6 Первый запуск программы WM Keeper Classic
Потом нам предложат указать регистрационный код, высланный нам ранее. Идём на собственный электронный ящик, что мы указали при регистрации и вводим код из письма в соответствующее поле, затем нажимаем Потом (рис.7)
рис.7 Ввод регистрационного кода.
В следующем окне мы создаем пароль. Очевидно, нужно выбрать потяжелее, но дабы самим его не забыть. Обратите внимание, что в том окне, куда вы вводите пароль появляется индикатор раскладки клавиатуры, чтобы вы ещё раз убедились что вводите пароль в желаемой вами раскладке.
Указав пароль и повторно введя его в поле ниже, жмём Потом. (рис.8)
рис.8 Ввод данных
По окончании всех отечественных действий, откроется умное окно — чтобы программа сгенерировала ключи доступа, нам потребуется в пределах этого окна двигать мышью.
рис.9 Генерация ключей доступа.
По окончании генерации ключей появляется окно, в котором Вас поздравляют с регистрацией в совокупности WebMoney Transfer. Всё. Процедура закончена.
Вам присвоен WM-идентификатор (WMID), нужный для входа в совокупность.
Напоследок Вам продемонстрируют окно с вашими данными. Переписав их для памяти, нажимаем Готово. Поздравляю, сейчас Вы имеете собственную учётную запись в совокупности WebMoney Transfer, либо WMID.
Но.
Но желанного кошелька у нас как и раньше нет. Для их (WM-кошельков) последующего доступа и создания к ним, нам необходимо совершить активацию оборудования на странице сервиса безопасности. Только после этого мы сможем, наконец-то, создать собственные кошельки.
Исходя из этого, для завершения регистрации в совокупности Вам будет предложено ввести особый код активации, что высылается на указанный Вами в начале регистрации e-mail.
Цитата из письма:
Для активации Вашего WMId нужно ввести код активации на странице
«тут Ваша ссылка»
Код активации: ХХХХХХХХХ
С уважением, WebMoney Team.
Код активации вводится на странице сервиса безопасности. (рис.10)
рис.10 Активация программы.
Вас ещё раз попросят подтвердить собственный согласие на разрешение запуска программы с Вашего оборудования(компьютера) и совершат активацию.(рис.11)
Сейчас, запустив собственный кипер, введя Ваш WM-пароль и идентификатор, через сервер сертификации Вы приобретаете доступ к вашим WM-кошелькам. Осталось их создать, что мы и сделаем следующим шагом — Создаем собственный WMZ и WMR кошелёк
Источник: todostep.ru
Снятие финансовых ограничений. Часть 2. Подключение WM Keeper WebPro.
Интересные записи
Похожие статьи, которые вам, наверника будут интересны:
-
Webmoney keeper classic — регистрация создание и настройка электронного кошелька webmoney
WM Keeper Classic — электронный кошелек, особая программа для управления собственными электронными квитанциями в платежной Интернет совокупности…
-
Инструкция по установке программы webmoney keeper classic.
WebMoney Keeper Classic настройка и установка WM Keeper Classic – это один из вероятных способов управления WM-кошельками и работы с совокупностью…
-
Установка webmoney keeper classic
– 6 – 8999 Этот видео курс сможет стать вашим настольным книжкой по одной из самых популярных платежных совокупностей — WebMoney. Посредством уроков…
-
Регистрация в keeper classic. активация оборудования по email.
Как пройти регистрацию в WebMoney, применяя Keeper Classic (в случае если у Вас уже была ветхая регистрация). Что такое активация оборудования и как ее…
-
Как установить webmoney keeper classic (вебмани)?
Если вы решили пройти регистрацию в WebMoney, то нам без сомнений пригодится программа WebMoney Keeper Classic. Что это? WebMoney Keeper – это особая…
-
Webmoney keeper classic как пользоваться
Контроль собственных денежных средств при помощью WebMoney Keeper Classic в Интернете Подробности 06.12.2012 01:09 light_searcher 1872 Текст заявки: как…