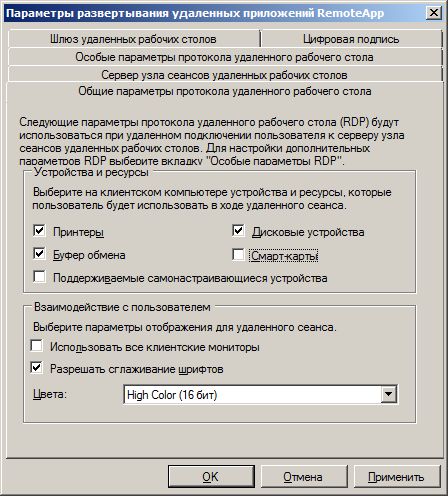 настройка и Установка сервера терминалов на базе Windows server 2008 R2
настройка и Установка сервера терминалов на базе Windows server 2008 R2
Здравствуйте!
В данной статье я желаю разглядеть настройку и установку терминального сервера на базе Windows server 2008 R2. Необходимость такового сервера присутствует фактически во всех среднестатистических конторах, где численность компьютеров образовывает от много рабочих станций, в особенности если они разбросаны по различным точкам города. Попытаюсь обрисовывать всё чётко, без воды.
Итак, предположим, что у вас уже имеется машина со свежеустановленным Windows server 2008 R2. Кроме этого предположим, что эта машина уже введена в домен Active Directory.
Входим в диспетчер сервера и слева в дереве консоли выбираем пункт «роли» :
Не обращайте внимания, что у меня в том месте присутствуют роли Active directory и DNS-сервера. Я это все делал на тестовой машине.
Нажимаем «добавить роли». Появляется мастер. На первом шаге читаем данные и жмём «потом».
На втором шаге ставим галочку наоборот «Работы удалённых рабочих столов» и жмём «потом». Опять знакомимся с информацией и жмём «потом». На шаге выбора работ ролей ставим галочки следующим образом:
Этих компонентов достаточно, дабы в локальной сети (либо верно выстроенной сети VPN) на сервере возможно было трудиться. В правой части окна возможно почитать описание каждого компонента, выделив его. В случае если требуется, дабы на сервере терминалов возможно было трудиться через web-доступ, то необходимо устанавливать дополнительные компоненты, среди них и веб-сервер IIS. В данной статье мы это разглядывать не будем. Жмём «потом».
Опять читаем данные и жмём «потом». На следующем шаге, для наилучшей совместимости выбираем «не потребовать диагностику подлинности на уровне сети» и жмём «потом» .
Следующий ход – это режим лицензирования. Тут вы должны указать, какие конкретно терминальные лицензии вы купили. В случае если у вас ещё нет терминальных лицензий, то это возможно указать позднее.
Я же выбрал лицензирование на устройство. «Потом».
Дальше, нужно указать пользователей либо группу пользователей. каковые будут иметь право подключаться к серверу. Я выбрал группу «пользователи домена», потому, что опубликованными приложениями будут пользоваться все сотрудники. «Потом».
На следующем шаге «настройка сотрудничества с пользователем» советую ничего не ставить. потому, что в 90% случаев людям этого не требуется. Да и пропускную свойство сетки всё это мультимедийное хозяйство забьёт. «Потом».
Настройка области обнаружения для лицензирования удалённых рабочих столов. Тут выбор зависит от того как у вас организована структура Active directory. Я выбрал «Данный домен», потому, что у меня сервер и сервер лицензирования удалённых рабочих столов находятся в одном домене.
Более, того! Они находятся на одной машине :). «Потом».
Наблюдаем, чего мы навыбирали, ознакамливаемся с информацией и жмём «Установить». В конце совокупность попросит перезагрузку.
По окончании перезагрузки совокупность продемонстрирует итог установки. У меня он выглядит так:
Совокупность жалуется на отсутствие сервера лицензирования. И не мудрено, поскольку у нас он ещё не настроен.
Приступим к его настройке. Запустим диспетчер сервера и в дереве консоли перейдём на работы удалённых рабочих столов, после этого, скроллингом спустимся вниз:
Справа кликаем на ссылку «Диспетчер лицензирования удалённых рабочих столов». Откроется соответствующая оснастка, в перечне серверов которой мы должны заметить отечественную машину. Кликаем правой клавишей на нёй и выбираем свойства:
В открывшемся окне нужно указать все нужные сведения для активации, в частности сведения и метод установки об организации. Я собственный сервер активировал через сайт https://activate.Микрософт.com. исходя из этого способ установки выбрал «в браузер веб страниц».
По окончании того, как внесли необходимую информацию о компании и выбрали способ установки, опять жмём правой клавишей на отечественном сервере (см. рисунок выше) и выбираем «Активировать сервер».
Нужно удачно пройти активацию и установить клиентские лицензии сервера удаленных рабочих столов, дабы продолжать дальше.
По окончании установки и успешной активации сервера клиентских лицензий, в оснастке диспетчера
лицензирования удалённых рабочих столов вы должны заметить приблизительно вот это:
Сейчас, укажем отечественный активированный сервер лицензирования в перечне этих самых серверов лицензирования. Запустим диспетчер сервера и в дереве консоли перейдём на конфигурацию сервера узла сеансов удалённых рабочих столов :
По середине, в параметрах «Лицензирование» видим, что сервер лицензирования не указан. Жмём на данной строке правой клавишей мыши и выбираем «свойства». Откроется предупреждение и окно свойств, что у нас не указан сервер лицензирования:
Закрываем это сообщение. Нажимаем «добавить» и выбираем собственный сервер из перечня дешёвых (в нашем случае, он в том месте всего один). Сейчас осталось лишь установить и опубликовать необходимые нам приложения.
У меня это пускай будут всеми любимая 1с и превосходная программа ДубльГИС.
Установка самих этих программ тут рассматриваться не будет. Перейдём к публикации этих программ.
Открываем диспетчер сервера и переходим на диспетчер удалённых приложений RemoreApp :
Сперва давайте посмотрим, что у нас в параметрах RDP (в винде оно почему-то RPD именуется). Надавим на ссылку «поменять»:
Выставим тут оптимальные настройки для себя. «ОК».
Сейчас добавляем приложения, надавив кнопку «Добавить удалённые приложения RemoteApp». Запустится мастер, в котором мы заметим перечень программ, установленных в совокупности «верно» через установщик Windows. Выбираем 1с и ДубльГИС. В случае если же желаемой программы нет в перечне, то её возможно выбрать, надавив кнопку «обзор». «Потом», «Готово».
Сейчас видим, что внизу в перечне удалённых приложений RemoteApp показались отечественные программы.
Сейчас щёлкаем правой клавишей на 1с и выбираем «Создать пакет установщика Windows». Покажется мастер, что вам задаст несколько лёгких вопросов, и по окончании того, как вы надавите кнопку «Готово», у вас откроется папка с готовым установочным файлом: C:\Program Files\Packaged Programs\1CV7s.msi. Для удобства, я легко расшарил эту папку, дабы с рабочих станций комфортно было забирать установочные пакеты.
Подобно же, создаём пакет и для ДубльГИСа.
Сейчас, идём на рабочую станцию. Внимание! Рабочая станция должна быть не ниже Windows XP SP3!
На XP со вторым сервис паком и ниже не получит!
Копируем установочный пакет на рабочую станцию и устанавливаем его под администратором. На рабочем столе покажется ярлык (в случае если при создании пакеты была поставлена соответствующая галка) и в меню «Пуск» покажется соответствующий пункт:
В случае если взглянуть в особенности ярлыка, то заметим, что он ссылается на папку C:\Program Files\RemotePackages, в которой лежат файлики 1CV7s.rdp и 1CV7s.ico. На эту папку нужно дать права на трансформацию простым пользователям. Это понадобится для того, в случае если позже под простым юзером необходимо будет поменять какие-либо параметры подключения. Итак, всё, прекрасно, ярлыки показались. Но это мы сделали под администратором.
Чтобы те же самые ярлычки показалось под пользователем, нужно данный установочный пакет запустить ещё раз, но уже из-под пользователя. Таковой вот нюанс. Пологаю, что это легко маленькая такая недоработка, потому как, в случае если сходу пробовать установить пакет 1CV7s.msi из-под пользователя, то ничего не окажется.
Ну да хорошо, ещё раз запустили установку пакета из-под пользователя, взяли собственные ярлыки. Пробуем запустить 1с. И сразу же совокупность нас даёт предупреждение, что не имеет возможности выяснить издателя этого удалённого приложения.
Ставим галочку «больше не спрашивать» и жмём «подключить». Потом, совокупность у нас требует пароль и имя пользователя. Внимание! Имя пользователя вводим вот в таком виде: yourdomain\user. после этого вводим пароль и ставим галочку «запомнить пароль». Потом, у нас опять вылазит предупреждение о сертификате. И опять успокаиваем отечественную совокупность, поставив галочку «не выводить данное предупреждение при подключении к этому удалённому компьютеру» и надавив «да».
По окончании чего замечаем, что окно подключения всё равняется таки висит. Жмём кнопку «Сведения» и видим следующую картину:
Сервер нас не пускает, потому, что это не разрещаеться групповыми политиками. Идём на сервер, жмём «Пуск»
Источник: typical-admin.ru
Службы удаленных рабочих столов (RDS) в Windows Server 2012
Интересные записи
- Собственный капитал и его основные элементы
- Как заполнить отчет о финансовых результатах за 2014 год
- Как составить смету на строительные работы? локальная смета на строительные работы. схема
Похожие статьи, которые вам, наверника будут интересны:
-
Как настроить сервер терминалов в windows server 2008
1. Установка работы удаленных рабочих столов: Раскрываем вкладку «Роли » и нажимаем «Добавить роли». Запустится «Мастер добавления ролей » . Жмем «Потом…
-
По большому счету говоря, подобная связка — задача не очень сильно сложная, и многими системными администраторами уже неоднократно решенная. Но, в то…
-
Windows xp как сервер терминалов
Сервер терминалов в Windows XP и Windows 7 Создатель: Лис | 8 сентября 2011 | Просмотров: 6,041 Итак, нам необходимо сделать сервер терминалов на…
-
Терминальный сервер из windows 7 1
Каким же образом возможно вынудить трудиться Windows 7 как полноценный терминальный сервер? Необходимо обойти ограничение в одну активную сессию, дабы…
-
Paypal: что такое, как пользоваться, как настроить? отзывы о платежной системе paypal
Среди множества электронных платёжных совокупностей, существующих в сети, особняком стоит самая большая и надёжная — PayPal. Что такое ПэйПэл и как ею…
-
Какие лицензии нужны для сервера терминалов
По поводу невыдачи и управления из пула: По умолчанию сервер лицензий сервера терминалов выдает лицензию любому запрашивающему компьютеру. Из-за…