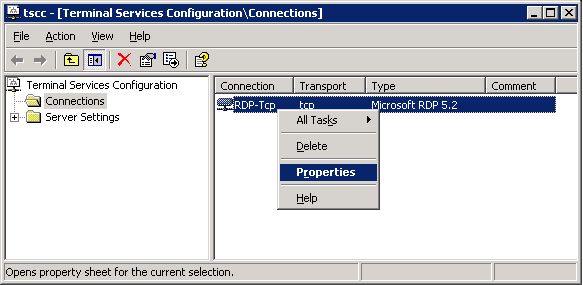По большому счету говоря, подобная связка — задача не очень сильно сложная, и многими системными администраторами уже неоднократно решенная. Но, в то время, когда мне самому было нужно столкнуться с данной проблемой — готовой статьи я не отыскал — исходя из этого материал было нужно собирать частями, натыкаясь на узнаваемые и малоизвестные неточности.
Из-за чего я не стал использовать Citrix Metaframe ( www.citrix.com. citrix.1th.ru ), в качестве стороннего сервера терминалов для Windows 2000? На это имеется пара обстоятельств:
* В Win2003 если сравнивать с Win2000 сервер терминалов стал намного стремительнее и стабильнее.
* Сервер терминалов от Микрософт значительно роднее для Windows, чем Citrix — внешняя разработка. Исходя из этого он лучше интегрирован в совокупность.
* Citrix Win2000 обычно требуют ручной установки драйверов применяемых принтеров.
* Citrix весьма чувствителен к сервис-пакам, hotfix’ам (как своим так и Windows).
* Неприятностей со ветхим сервером (Win2000+Citrix) было намного больше, чем с новым (Win2003).
0. Конфигурация компьютера:
Употреблялась машина следующей конфигурации:
* 2 процессора Intel XEON по 2.4 ГГц
* 2Гб ОЗУ
* RAID-контроллер Promise FastTrak100
* HDD 100Гб
* 6 куллеров (+7ой в блоке питания ,-)
В случае если пристально взглянуть статьи в Интернет, то 1С значительно стремительнее трудится на двухпроцессорных автомобилях, но с HASP’ом на них появляется больше неприятностей. Мы ещё возвратимся к этому.
1. Подготавливаем HDD
Перед установкой я позаботился, дабы жесткий диск был безлюден: не содержал ни одного раздела. Для этого загрузился с простой системной дискеты Windows’98, и удалил fdisk ‘ом имевшийся на то время ветхий раздел.
Нужно сообщить, fdisk не смог верно выяснить ёмкость твёрдого диска. Но, то что он продемонстрировал 51 Гб вместо 100 Гб — удалению раздела никак не помешало.
Помимо этого, в случае если у вас установлен RAID либо SCSI, хорошо отыскать его драйвер для Windows 2003 Server. К примеру, отечественный Promise FastTrak100 был тайной для Win2003 Server, инсталлятор которого твёрдых дисков не заметил.
Исходя из этого лезем на сайт производителя (либо ищем на диске, пришедшим вместе с железкой) драйвера для Windows 2003. В случае если таковых нет (как выяснилось и в нашем случае) — отправятся драйвера для Window XP. В случае если нет и таких, возможно попытаться драйвера от Win2000 — но подойдут они либо нет — не знаю.
Драйвера скачиваются и записываются на дискету. Наряду с этим принципиально важно в корень дискеты поместить Txtsetup.oem и файл-подпись диска (в нашем случае fasttrak ). Из директорий достаточна та, которая содержит драйвера как раз вашего устройства как раз для данной ОС.
2. Подготавливаем дистрибутив.
Как мы знаем, по просторам нашей страны ходят самые различные дистрибутивы ,-) Вы уверены, что ваш дистрибутив — это не пробная версия? Либо что он не попросит активации? В случае если да, то имеете возможность пропустить данный пункт.
В случае если у вас в этом имеется часть сомнения — давайте создадим на базе вашего дистрибутива новый. В качестве базисного мы применяли английский Windows 2003 Server Enterprise (не корпоративный, соответственно, требующий активации).
Для шаманства над дистрибутивом нам пригодится файл:
Windows.Server.2003.CrackPak.Nus.rar — 14.821.727 Мб — (его легко возможно отыскать посредством ослика eDonkey )
Добываем из него corpfiles_pak.zip и распаковываем в отдельный каталог. Делаем инструкции из readme.txt .
В том месте будет предложено скопировать дистрибутив Win2003 Server в папку C:\WIN2k3. после этого наложить на него трансформации, превращающие его в корпоративную редакцию. По окончании чего организовать из него образ загрузочного диска посредством программки cdimage. находящейся в том месте же.
Взятую ISO -шку запишите на компакт — корпоративный дистрибутив готов. При установке применяйте серийник: JB88F-WT2Q3-DPXTT-Y8GHG-7YYQY
3. Установка ОС.
Установка Windows 2003 Server оказывается делом нехитрым:
* грузимся с компакт-диска: запускается инсталляция в текстовом режиме
* своевременно нажимаем F6 дабы подсунуть сторонний драйвер RAID либо SCSI
* тычем Enter ‘ом в пустую неразмеченную область твёрдого диска, и соглашаемся её отформатировать под NTFS. (из всех установки, форматирование — самая продолжительная по времени процедура).
* в то время, когда диск отформатирован, а файлы скопированы — перегружаемся (обеспечьте, дабы компьютер загружался с твёрдого диска, но компакт-диск с дистрибутивом покиньте в дисководе — он нам ещё понадобится).
* в случае если всё прошло удачно, Windows стартует в графическом режиме и начнёт устанавливать драйвера
* на все провокационные вопросы типа: ПО данного драйвера не сертифицировано на совместимость с Win2003 Server либо Данный драйвер на собственной коробке не имеет наклейки Windows-LOGO ™, совместимой с данной версией операционной системы — смело отправляйте умный компьютер куда подальше, и рассказываете: Да, я всё равняется желаю продолжить установку !
* в региональных настройках я везде поставил Russian
* пристально вводите имя пользователя и организацию, на каковые будет зарегистрирован ваш Win2003 направляться — они нам ещё пригодятся при активации.
* серийный номер я забрал из пункта 2
* Режим лицензирования: на сервер. Максимально вероятно. ээ. 9999 соединений. Для чего мелочиться, правда?
* Настройки времени. Настройки сети (я сообщил custom и прописал все вручную).
* В случае если всё выполнено верно, то по окончании перегрузки и очередного копирования файлов перед вами предстанет в полной мере рабочий Windows 2003 Server, совсем не который нуждается в активации.
4. Установка сервера терминалов.
Заходим Administrator ‘ом. В случае если всё сделано верно — перед нами окно Manage Your Server и никаких (!) сообщений об активации.
Перечень ролей (сейчас это так именуется ,-) отечественного сервера безлюден. Добавляем роль отечественному серверу. Компьютер симулирует поиск чего-то в том месте по локальной сети, и предлагает нам выбрать: между той ролью, которая нужна нам согласно его точке зрения и той, которая нужна по ВАШЕМУ точке зрения. Потому, что в прочие сказки и искусственный интеллект мы с вами уже не верим, да и собственное вывод нам как-то дороже, то выбираем: Сustom .
В показавшемся перечне ролей выбираем Terminal Server. и нажимаем Next. Опять нажимаем Next. а после этого OK — подтверждая собственную готовность перегрузить компьютер.
Перегружаясь, удивляемся, как скоро загружается Windows 2003 Server если сравнивать с Windows 2000.
Заходим под Administrator ‘ом, и говорим установке сервера терминалов Finish. Увидьте: в окне Managing your computer показалась роль: Terminal Server. Но ниже сообщено, что: Потому, что сервера терминальных лицензий не отыскано, то сервер терминалов будет выдавать временные лицензии на соединение, любая из которых закончит собственное существование через 120 дней .
Такая обстановка нас никак не устраивает, исходя из этого мы устанавливаем сервер терминальных лицензий. Для этого входим в Пуск — Панель управления — удаление и Установка программ — Компоненты Windows. Ставим галочку наоборот пункта Terminal Server Licensing.
Нажимаем Next. После этого Finish .
Сейчас у нас установлен сервер терминальных лицензий. Но его ещё нужно активировать.
В случае если имеется корпоративный прокси, его направляться прописать в Панель управления — Настройки интернет .
Входим в Администрирование — Terminal Server Licensing. Видим, что обнаруженный отечественном компьютере сервер будет в состоянии Not activated .
Щелкаем правой кнопкой, говорим Activate server. Выбираем тип подключения Automatic. Вводим собственные индивидуальные эти (имя, фамилию, организацию, страну — строго те, каковые были введены при установке Windows).
Следующую страничку (E-Mail, адрес) я покинул безлюдной. Нажимаем Next. и ожидаем.
Активация обязана пройти удачно. Делается непонятным, какой суть тогда Микрософт закладывала в эту активацию? Для чего она нужна не считая сбора статистики?
По окончании успешной активации вам будет предложено добавить лицензии. Что ж, продолжим.
Запустится Client Access License (CAL) Activation Wizard. что в первую очередь опять полезет в Микрософт. По окончании чего спросит тип лицензии, которую хотите установить. Я выбрал Enterprise Agreement. и следующим этапом у меня задали вопрос волшебное число.
Как выяснилось, это волшебное число замечательно ищется в любом поисковике по запросу Enrollment Number. Я выбрал первое попавшееся: 4965437 .
Сейчас необходимо указать продукт — Windows 2003 Server. Тип лицензии — per Device. Количество — 999 (9999 у меня почему-то не прошло).
Лицензия инсталлировалась превосходно. Закрываем окно Terminal Server Licensing .
5. Настраиваем сервер.
Из папки Администрирование извлекаем на рабочий стол ярлычки Computer Management и Terminal Server Manager. Это не обязательно, но так намного эргономичнее.
Входим в Computer Management. создаём группу/группы пользователей 1С.
Входим в Администрирование — Terminal Services Configuration. В настройках Server Setting снимаем ограничение Restrict each user to one session. В перечне Connections выбираем соединения и настраиваем их Propetries :
Закладка Client Settings :
* Заменяем настройки пользователей в отношении дисков и принтеров собственными: подключать всё (другими словами верхняя галочка должна быть снята, а три следующие должны быть активными и установленными).
* Сократить глубину цвета до 16 бит
* Запретить переадресацию LPT, COM, Audio портов.
Закладка Permissions :
* Добавляем созданные группы пользователей 1С и ставим им права: Guest Access + User Access .
Закладка Remote Control :
* Use remote control with following setting :
[ ] Require user’s permission (снимаем галочку)
(•) Interact with the session
Закрываем Terminal Services Configuration .
Входим в My computer .
* Говорим Propetries на диске C:
* Переходим на закладку Security
* Говорим Advanced.
* Удаляем права, разрешающие группе Users создавать папки и файлы.
* Так секьюрнее.
Заходим с Панель управления — Совокупность. Закладка Автоматическое обновление. Отключаем всё автоматическое обновление совсем.
Входим в Администрирование — Local Security Settings — Account Policies — Password Polisy. Устанавливаем Maximum password age = 0 — так эргономичнее.
Заходим с Computer Management. добавляем себя в качестве пользователя. Не забываем:
* Password never expires
* Добавить себя в группы пользователей 1С.
* Снять галочку Require user’s permission на закладке Remote control
6. Пробуем подключиться к серверу
Пробуем подключиться с другого компьютера к серверу терминалов. Для этого нам необходимо установить на компьютер клиент. В составе XP таковой клиент уже имеется: Пуск — Программы — Стандартные — Сообщение — Удаленное управление рабочим столом.
Но, мне думается, кроме того на XP его стоит переустановить: клиент в составе Win2003 Server будет все-таки поновее.
Он находится в папке: C:\WINDOWS\SYSTEM32\CLIENTS\TSCLIENT. Установите его на всех автомобилях, с которых желаете трудиться на сервере терминалов.
По окончании запуска клиента надавите кнопку Options. Для пользователей 1С лучше использовать следующие настройки:
Закладка Неспециализированные :
* заполнить поля компьютер, имя пользователя, пароль
* домен (в случае если сеть с доменами — имя домена, в случае если без доменов — имя сервера)
Закладка Экран :
* рабочий стол — во целый экран
* цветовая палитра — 16 бит
Закладка Локальные ресурсы :
* звук — не проигрывать
* клавиши — лишь в полноэкранном режиме
* машинально подключаться к принтерам и дискам — (. ) это в обязательном порядке
Закладка Дополнительно :
* скорость — модем 28.8 — обязана остаться одна галочка — кэширование графики
Сейчас эти настройки возможно сохранить в файл с расширением RDP. Обратите внимание на галочку Сохранять пароль на закладке Неспециализированные. Для операционных совокупностей Win2000 и WinXP эта галочка дешева. Для других — нет.
К сожалению, пользователи Win9x лишены возможности сохранять пароль в RDP файле — исходя из этого настройте ваших пользователей Win9x, что не считая пароля на 1С им нужно будет набивать пароль на Windows.
Как поступить с этим паролем — дело ваше. Возможно назначить всем один пароль, возможно сгенерировать собственный пароль для каждого пользователя. Но, вам очень нужно знать пароль каждого пользователя — это понадобится для удалённого администрирования и присоединения сессий.
Настроив подобающим образом соединение, убедитесь, что оно трудится, и сохраните его в RDP-файл (возможно прямо на рабочий стол).
7. Устанавливаем нужное ПО.
Кроме того если Вы это и знали, ни при каких обстоятельствах нелишне напомнить: в случае если на компьютер установлен сервер терминалов, то удаление и установку программ необходимо создавать лишь (. ) из соответствующего раздела панели управления: Панель управления — удаление и Установка программ .
Я ограничился установкой на сервер следующего софта:
* Total Commander 5.50
* WinRAR 3.11 RUS
* Office XP RUS
* Dr.Web 4.29c
Целый софт устанавливался верно — другими словами через Панель управления. Из Office я поставил лишь Wor d, Excel и Access. Отключил такие вещи как Binder и Панель_Office. DrWeb по большому счету самостоятельно определил, что это сервер и не стал устанавливать собственный Spider .
Затем осталось зайти в C:\Documents and Settings\Administrator и C:\Documents and Settings\All users и подкорректировать содержимое следующих папок на предмет лишних ярлыков:
* \Start menu
* \Start menu\Programs
* \Start menu\Programs\Startup
* \Desktop
8. Устанавливаем 1C.
Установку 1С производим кроме этого из Панели управления. Я выбрал для установки 18 релиз 1С:Предприятия 7.7 — мы уже трудились на нём продолжительное время под Windows 2000. От установки типовой конфигурации я отказался — у нас имеется собственная.
Создаём папку для хранения будущих баз. У нас она исторически именуется C:\1sbdb.adm. В ней — подпапки для соответствующих групп пользователей, в каковые переносим со
ветхого места базы 1С.
Контролируем доступа на основную папку ( C:\1sbdb.adm ):
* правой кнопкой мыши — Propetries — Security — Advanced
* все права должны наследоваться с корня диска: Administrators. SYSTEM и Обладатели должны иметь Full Control несколько Users — права Read Execute
* мы не будем изменять права на эту папку.
Настраиваем права доступа на папку базы ( C:\1sbdb.adm\BAZA1 ):
* правой кнопкой мыши — Propetries — Security — Advanced
* отключаем наследование прав с корня диска (снимаем галочку)
* в показавшемся диалоге говорим Copy. копировать уже имеющиеся права
* удаляем права на чтения группы Users. нечего по базе 1С лазить
* добавляем права для соответствующей группы пользователей 1С (у которых в собствености эта база). Ставим все галочки, не считая: Full Control, Delete, Change Permissions, Take Ownership (для This folder, subfolders and files )
* так, в перечне прав покажется отечественная несколько с правами Special
Подобно устанавливаем права для остальных подпапок C:\1sbdb.adm\*
Мелкий секрет: если вы желаете, дабы кто-нибудь не считая Administrator ‘а имел возможность делать сохранение какой-либо из баз 1С, вам нужно дать этому человеку права записи на файл C:\Program Files\1Cv77.ADM\BIN\1CV7FILE.LST Конфигуратор, при вызове команды Сохранить эти пробует открыть его на запись и чтение, даже если вы не желаете поменять перечень сохраняемых файлов. Исходя из этого имеет суть создать группу 1C-Admins. участникам которой дать добро доступ на данный файл:
* правой кнопкой мыши — Propetries — Security — Advanced
* добавляем права для группы 1С-Admins. Ставим все галочки, не считая: Full Control, Delete, Change Permissions, Take Ownership
9. Ключ защиты
Первое, что меня не порадовало — что 1С не захотело принимать собственный металлический ключ защиты. При запуске продолжительно думает, а позже пишет: Не отыскан ключ защиты — и вываливается.
Не смотря на то, что от вторых людей о аналогичных проблемах я не слышал. Установка новой версии драйверов HASP с www.alladin.ru обстановку не поменяла. Исходя из этого, покинув заветный ключик гордо торчать в LPT порту, засучим рукава и займёмся поиском пути обхода данной неприятности.
Самый распространённый путь — установка эмулятора HASP .
Самый распространённый эмулятор для 1С — Sable .
Нужно подметить, не каждый Sable подойдёт для Win2003 Server, а уж тем более не каждый Sable будет трудиться на двухпроцессорной машине.
Так что перед тем как предпринимать какие-либо действия, дочитайте данный раздел до конца.
У меня лежат три различных релиза серверной Sable. размерами SABLE.EXE 508.944, 510.202 и 516.631 байт соответственно. Все три, если доверять тексту Соболя. замечательно трудятся на многопроцессорных совокупностях.
Какую применять — решать вам. Попытайтесь 516.631 либо 510.202. Процедура установки Sable на двухпроцессорную Win2003 Server очень умная:
1. Запускаем установку и устанавливаем Sable. В конце программа установки требует перегрузить компьютер — соглашаемся.
2. Входим в C:\Documents and Settings\Administrator\Start menu\Programs\Startup C:\Documents and Settings\All users\Start menu\Programs\Startup и удаляем ярлычок (либо .cmd ), запускающий эмулятор.
3. Входим в C:\Program files\sable\ запускаем delnt.bat — он вычищает драйвера HASP из реестра.
4. В обязательном порядке перегружаемся!
5. Входим в C:\Program files\sable\ запускаем instnt.bat — он устанавливает эмуляцию HASP драйвера.
6. Оттуда же запускаем startnt.bat
7. Входим в Панель управления — Совокупность — Оборудование — Диспетчер устройств
8. Меню View — Show hidden devices. В перечне устройств покажется пункт Non-Plug and Play Drivers
9. Щелкаем правой кнопкой мыши на пункте и говорим Scan for hardware changes .
10. Сейчас среди устройств этого пункта должно показаться устройство HASPNT .
11. Заходим Propetries — Drivers и устанавливаем тип запуска Automatic. OK.
12. Входим в C:\Program files\sable\ и копируем patch77.exe в каталог 1С.
13. Запускаем patch77.exe /F 1cv7.exe (делаем полный патч)
14. Удаляем patch77.exe. Перегружаемся.
В случае если всё выполнено верно, по окончании перезагрузки 1с прекратит ругаться на отсутствие ключа, и будет трудиться в обычном режиме.
Рекомендуем для проверки запустить 1С раз 10-15. Запускаться она обязана скоро, ни на что не ругаясь. Если вы найдёте, что 1С запускается через раз, либо лишь с 10-й попытки — дело в неправильно установленном эмуляторе. Из моего опыта могу заявить, что в случае если HASPNT поднимается из автозапуска (куда его изначально впихивает инсталлятор Sable ), то:
* во-первых, чтобы эмулятор получил, по окончании перезагрузки сервера нужно зайти Администратором
* во-вторых, у меня при таком варианте запуска 1с стартовала раза с 10-го.
Итак, даже в том случае, если в течение многократного тестирования 1С запускалась без сбоев, перегрузите сервер ещё раз, и опять протестируйте запуск 1С. Случалось, что эмулятор не всегда верно поднимался при старте сервера.
Представили, какие конкретно ожидают вас мучения?
Ну а сейчас второй метод отучить 1с от HASP: отыскать пропатченный 1cv7.exe. О преимуществах/недочётах этого метода сказать пока не ручаюсь, но наподобие до тех пор пока всё трудится..
10. Дополнительные возможности
Вы уже пробовали заходить под терминалом и вызывать 1С? Попытайтесь! Мне показалось, что её красочная анимация на заставке (в то время, когда одна картина ме-е-едленно преобразовывается в другую) через чур тормозит в терминальном режиме.
Решим данный вопрос кардинально посредством любого шестнадцатеричного редактора:
Для Сетевой версии: в файле 1cv7.exe отыскать: 8B 87 54 85 00 00 и заменить на: 31 C0 90 90 90 90
Для Локальной версии: в файле 1cv7l.exe отыскать: 8B 8B 54 85 00 00 и заменить на 31 C9 90 90 90 90
Помните делать резервные копии.
11. Непроизвольный запуск 1С
Администрирование — Управление компьютером — группы и Пользователи Заберите собственного сравнительно не так давно созданного подопытного пользователя и пропишите ему средой запуск 1С: Свойства — Среда — [x] Стартовать следующую программу при запуске Программа: C:\Program Files\1Cv77.ADM\BIN\1cv7.exe Каталог: C:\Program Files\1Cv77.ADM\BIN\
Попытайтесь сейчас зайти этим пользователем через терминал. Что вы видите? варианта запуска выбора и Обычное окно базы 1С сейчас выясняется развёрнутым на целый экран.
Это фича Terminal Server ‘а. Как её обойти?
Нужно создать программу, которая бы запускала 1С, а уже её прописать в качестве среды пользователя. Самый несложный вариант — создать пакетный файл. В нём направляться написать:
@ECHO OFF CD C:\Program Files\1Cv77.ADM\BIN START 1cv7.exe
Обратите внимание на слово START в последней строке. В случае если его не показывать, то тёмное окно эмуляции ДОС будет болтаться на экране в течение всего сеанса работы 1С.
Сейчас пользователю в качестве среды прописываем отечественный пакетный файл: C:\1C.BAT Пробуем зайти с терминала. Что мы сейчас видим? Верно, скоро мелькнувшее тёмное окно, а после этого окно выбора базы 1С в полной мере привычного размера.
Люди, каковые обиженны мельканием окна ДОС при заходе пользователя в совокупность, смогут написать и откомпилировать на любом языке программирования собственный .exe файл, делающий те же самые действия. Кончено, оптимальнее , в случае если это будет Ассемблер под Windows — так как тогда программа будет занимать мельчайший размер, и весьма скоро отрабатывать, не делая наряду с этим тонны лишних команд. -P)
12. Пользовательские настройки
Кстати: В случае если под пользователем, по окончании выбора базы, 1С без звучно вываливается, а под Administrator ‘ом всё трудится — удостоверьтесь в надежности права доступа на папку с базой (см. пункт 8). Несколько пользователей 1С должна иметь доступ к данной папке как на чтение, так и на запись, а ваш пользователь обязан входить в эту группу.
В случае если зайдя под пользователем в 1С, вы внезапно найдёте, что вместо русских букв в меню находятся кракозябы — не торопитесь расстраиваться. Наверное, у вас прописаны неправильные региональные настройки:
* Панель управления — Региональные настройки
* в обоих полях выбора на закладке Региональные параметры и
* в поле на закладке Дополнительно должно быть установлено Russia .
Но как обеспечить такие настройки всем пользователям? неужто нужно будет заходить под каждым, запускать панель управления и вручную вносить нужные трансформации? =8-[] Имеется метод лучше! О нём мы поведаем весьма не так долго осталось ждать..
В профилях пользователей, каковые им даёт Win2003 Server по-умолчанию, имеется ещё одна фича: по-умолчанию через 10 мин. простоя запускается ScreenSaver, что дабы зайти обратно, начинает потребовать пароль. Нам, при терминальных сессий, такое было ни к чему. Исходя из этого не считая региональных настроек, каждому пользователю, было бы хорошо, ещё отключать ScreenSaver.
Как же автоматизировать данный процесс? Выясняется достаточно легко! Необходимо воспользоваться утилитой слежения за трансформациями в реестре Windows. Самая дешёвая — regmon — безвозмездно скачивается с www.sysinternals.com
* заходите под Administrator ‘ом, устанавливаете настройки в начальное неправильное состояние.
* запускаем утилиту regmon
* устанавливаем фильтр записей: лишь Log Writes и Log Successed
* запускаем процесс слежения
* исправляем настройки и региональные настройки ScreenSaver’а
* останавливаем слежение
* пристально разбираем собранный издание трансформаций реестра.
По окончании анализа собранных трансформаций реестра оказалось, что для распространения настроек нужно:
* всецело перенести ветки:
HKEY_CURRENT_USER\Control Panel\International
HKEY_CURRENT_USER\Keyboard Layout
HKEY_CURRENT_USER\Software\Microsoft\Plus!\Themes\Apply
HKEY_CURRENT_USER\Software\Microsoft\Windows\CurrentVersion\Themes\LastTheme
* в ветке HKEY_CURRENT_USER\Control Panel\Desktop
совершить следующие трансформации:
установить ScreenSaveActive = 0
установить ScreenSaverIsSecure = 1
установить ScreenSaveTimeOut = 600
и удалить поле SCRNSAVE.EXE
Потому, что сейчас у нас установлены верные настройки, мы можем сделать экспорт этих веток реестра в .REG файл. Сделать это возможно посредством стандартного regedit.exe, но, увидьте, что на протяжении экспорта нужно выбирать тип файла Файлы реестра Win9x/NT4 вместо выбранных по умолчанию Файлы реестра. Это необходимо чтобы созданный .reg файл не был в кодировке unicode, и его при необходимости возможно было отредактировать простым редактором.
По окончании того, как экспорт выполнен, а оказавшиеся .reg файлы объединены, не забудьте дописать SCRNSAVE.EXE= в секцию [HKEY_CURRENT_USER\Control Panel\Desktop]. Это хоть и не удалит значение, но хотя бы обнулит его.
У меня оказался .reg файл следующего вида:
Сейчас необходимо назначить эти настройки каждому пользователю? Как это сделать скоро, не заходя под каждым пользователем в совокупность? Могу предложить следующий вариант ответа: эти настройки заносятся в реестр пользователя, любой раз, в то время, когда он входит в совокупность.
Для этого в сценарий запуска 1C.BAT пред строчком START. необходимо включить следующую команду:
REGEDIT.EXE /S C:\ALL.REG
Ключ /S нужен чтобы RegEdit не задавал глупых вопросов, типа: Вы вправду желаете добавить данные из файла ALL.REG в реестр?!
Сейчас пробуем зайти отечественным подопытным пользователем (напомню, у него в качестве среды прописан C:\1C.BAT ). Всё должно оказаться. Для проверки предварительно возможно внести в ALL.REG какую-нибудь своеобразную секцию, к примеру:
[HKEY_CURRENT_USER\Software\2] ABC=X!
а по окончании захода пользователем выполнить следующие действия:
* зайти в режиме 1С:Предприятия (либо 1С:Конфигуратора ) в базу
* Меню: Файл — Открыть
* Перейти в каталог C:\WINDOWS
* Вместо имени файла ввести *.exe и надавить Enter
* В открывшемся перечне выбрать Regedit и щелкнуть по нему правой кнопкой мыши
* В показавшемся меню выбрать команду Open
* Запустится редактор реестра
* Посмотрите, добавилась ли ваша сигнальная секция HKEY_CURRENT_USER\Software\2 в реестр?
* В случае если добавилась — значит всё в порядке.
* В случае если в реестре таковой секции не найдено — отлаживайте .bat файл
Кстати: в случае если таким же методом позвать C:\WINDOWS\Explorer.exe. то вместо одной среды 1C, перед вами предстанет полноценная терминальная сессия с кнопкой Пуск и панелью задач. -)
Убедившись, что пользовательские настройки подхватываются удачно не забудьте удалить сигнальную секцию из all.reg
13. Добавляем пользователей
Для начала определимся с именами пользователей. В случае если на сервере будут функционировать пара баз 1C, пользователям целесообразно давать имена, отражающие ту базу, с которой они будут трудиться.
Это необходимо чтобы трудясь с Terminal Server Manager скоро различать, кто из пользователей к какой базой трудится. К примеру, в случае если нужно отправить сообщение всем пользователям базы, либо завершить их работу.
Помимо этого, ранее было сказано что, было бы хорошо не забывать их пароли — для устранения будущих неприятностей. К примеру, в то время, когда необходимо верно завершить сеанс работы пользователя, а сессия будет в состоянии disconnected. При таких условиях Remote control над удалённой сессией забрать не удастся — её нужно присоединить.
А кроме того с правами Администратора это нереально сделать, не зная пароль пользователя.
Спокойное администрирование сервера терминалов сводится к двум оснасткам:
* Computer Management из Панели управления — для добавления пользователей
* Terminal Server Manager из Администрирования — для управления пользовательскими сессиями, рассылки сообщений, помощи при помощи удалённого управления, и изгнания всех пользователей с сервера, к примеру для архивирования базы.
Итак, попытаемся, дабы имена пользователей отражали базу, с которой они трудятся. К примеру: bz1-ivanov либо bz2-sidorov. Мне думается, это комфортно.
Действия, каковые необходимо делать при добавлении пользователя:
* Ввести login, ФИО и пароль.
* Поставить галочку [x] Password never expires
* Добавить пользователя в соответствующую группу доступа к 1С (в группу Users он добавляется машинально)
* Установить среду пользователя (закладка Environment ):
[x] Start the following program.
Program: C:\1C.BAT
Путь запуска возможно не прописывать.
* настроить удалённое управление (закладка Remote control )
Источник: win-server.ru
Установка, настройка и лицензирование сервера терминалов для 1с на Windows server 2012 R2
Интересные записи
- Как рассчитать себестоимость товара в 1с
- Как посчитать процент качества знаний
- Куда сдать свадебное платье после свадьбы ?
Похожие статьи, которые вам, наверника будут интересны:
-
Как настроить сервер терминалов
настройка и Установка сервера терминалов на базе Windows server 2008 R2 Здравствуйте! В данной статье я желаю разглядеть настройку и установку…
-
Терминальный сервер из windows 7 1
Каким же образом возможно вынудить трудиться Windows 7 как полноценный терминальный сервер? Необходимо обойти ограничение в одну активную сессию, дабы…
-
Как настроить сервер терминалов в windows server 2008
1. Установка работы удаленных рабочих столов: Раскрываем вкладку «Роли » и нажимаем «Добавить роли». Запустится «Мастер добавления ролей » . Жмем «Потом…
-
Подключение к серверу терминалов
Прежде всего нужно установить клиента терминалов. После этого возможно воспользоваться одним из двух способов подключения к серверу терминалов. Первый…
-
Windows xp как сервер терминалов
Сервер терминалов в Windows XP и Windows 7 Создатель: Лис | 8 сентября 2011 | Просмотров: 6,041 Итак, нам необходимо сделать сервер терминалов на…
-
Какие лицензии нужны для сервера терминалов
По поводу невыдачи и управления из пула: По умолчанию сервер лицензий сервера терминалов выдает лицензию любому запрашивающему компьютеру. Из-за…