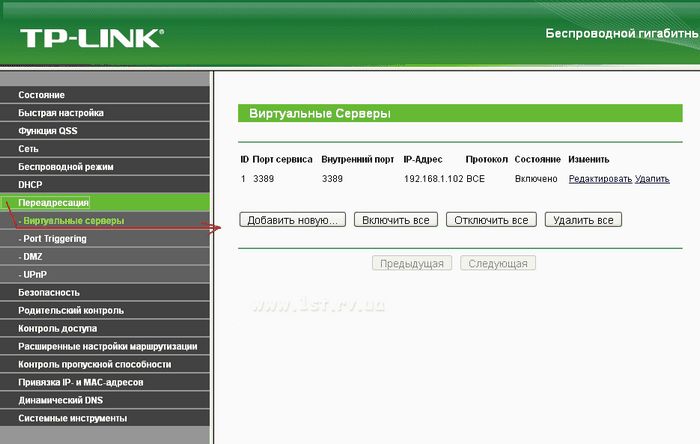Прежде всего нужно установить клиента терминалов. После этого возможно воспользоваться одним из двух способов подключения к серверу терминалов. Первый способ требует проведения громадного количества ручных операций и не подходит для большинства пользователей.
1. Выберите раздел Клиент работ терминалов (Terminal Server Client) в папке Клиент работ терминалов (Terminal Server Client).
2. В диалоговом окне выберите сервер (либо введите второе имя сервера/IP-адрес) и разрешение экрана. (это диалоговое окно в ОС Windows for Workgroups выглядит мало По другому, но предоставляет подобные функциональные возможности.)
3. Кликните на кнопке Подключить (Connect).
4. Покажется окно с экраном регистрации. Пройдите регистрацию в совокупности и начните сеанс работы с сервером терминалов.
Нужно не забывать, что нажатие комбинации клавиш приведет к открытию как раз локального меню Безопасность (Security), а не удаленного. Для открытия удаленного меню Безопасность (Security) нужно выбрать раздел Windows Security в меню Пуск (Start). Обратите внимание на отсутствие кнопки Окончание работы (Shutdown) (для всех пользователей, не считая администратора), потому, что использование данной кнопки на удаленном компьютере приведет к отключению сервера терминалов.
Другой способ содержится в создании ярлыка для сетевого терминального соединения. Ярлык возможно создать посредством программы Диспетчер клиентских подключений (Client Connection Manager).
1. Откройте программу Диспетчер клиентских подключений (Client Connection Manager выбрав соответствующий пункт в папке Клиент работ терминалов (Terminal Server Client) в меню Пуск (Start).
2. В меню Файл (File) выберите команду Создать подключение (New Connection).
3. Введите имя и описание сервера (либо IP-адрес) сервера терминалов. Кликните на кнопке Потом (Next).
4. После этого возможно указать необходимость в автоматической регистрации, установив флажок Автоматических вход (Autologon) и введя имя пользователя, пароль и данные о домене. Кликните на кнопке Потом (Next).
5. Выберите параметры рабочего быстродействия
и разрешение стола сетевого соединения. Кликните на кнопке Потом (Next).
6. Следующие окно предоставляет возможность указать необходимость в применении всего рабочего стола либо лишь определенного программы. При выборе программы направляться указать имя исполняемого файла, его имя и расположение рабочего каталога. Кликните на кнопке Потом (Next).
7. Сейчас укажите значок соединения, щелкнув на кнопке Поменять значок (Change Icon). Помимо этого, направляться указать группу программ, содержащую ярлык (по умолчанию ярлык находится в папке Клиент работ терминалов (Terminal Server Client)). Кликните на кнопке Потом (Next).
8. На экран будет выведена итоговая информация. Кликните на кнопке Готово (Finish).
9. В окне Диспетчер клиентских подключений покажется отображена новая значок.
Для данной значка возможно создать ярлык на рабочем столе. Кликните правой кнопкой на значке и выберите команду Создать ярлык на рабочем столе (Create shortcut on desktop). Ярлык используется для вызова клиента работ терминалов с указанием имени комплекта конфигурационных параметров. К примеру:
C:\Program Files\Terminal Server Client\MSTSC.EXE TS 1 Connect
Ярлык может понадобится для командных меню и т.д. Фактическая информация о сетевом соединении хранится в системном реестре в разделе HKEY_CURRENT_USER\Software\Microsoft\Terminal Server Client. Так, содержимое раздела системного реестра возможно импортировать в системный реестр других систем, тем самым автоматизируся установку соответствующих ярлыков.
Единственный параметр, что не распространяется машинально — это пароль автоматической регистрации.
Для записи раздела системного реестра в файл, выберите требуемый раздел в редакторе системного реестра REGEDIT.EXE (к примеру, TS 1 Connect) и выберите команду Экспорт файла реестра (Export Registry File) в меню Файл (File). Введите имя файла и кликните на кнопке OK. После этого файл .REG возможно скопировать на любой компьютер и записать его содержимое в системном реестре посредством таковой команды:
regedit /s .reg
Источник: windata.ru
Установка сервера терминалов в 2008 R2 1 часть
Интересные записи
- Как узнать номер терминала
- Оплатите штраф!
- Отправить смс на актив — казахстан с компьютера бесплатно.
Похожие статьи, которые вам, наверника будут интересны:
-
По большому счету говоря, подобная связка — задача не очень сильно сложная, и многими системными администраторами уже неоднократно решенная. Но, в то…
-
Что такое Терминальный сервер? Развитие вычислительной техники происходит все более стремительными темпами. Через пара лет, прошедших В первую очередь…
-
Windows xp как сервер терминалов
Сервер терминалов в Windows XP и Windows 7 Создатель: Лис | 8 сентября 2011 | Просмотров: 6,041 Итак, нам необходимо сделать сервер терминалов на…
-
Как настроить сервер терминалов в windows server 2008
1. Установка работы удаленных рабочих столов: Раскрываем вкладку «Роли » и нажимаем «Добавить роли». Запустится «Мастер добавления ролей » . Жмем «Потом…
-
Какие лицензии нужны для сервера терминалов
По поводу невыдачи и управления из пула: По умолчанию сервер лицензий сервера терминалов выдает лицензию любому запрашивающему компьютеру. Из-за…
-
Windows xp как терминальный сервер
И без того что же такое терминальный сервер? Терминальный сервер. сервер терминалов(англ. terminal server ) — сервер, предоставляющий клиентам…